Expanding your online presence often involves adding multiple domains to your web hosting account. cPanel simplifies this process through its intuitive interface, allowing users to effortlessly manage multiple websites and domain names under a single cPanel account.
In this guide, we'll walk you through the step-by-step process of adding new domains to your cPanel account. This includes add-on domains, sub-domains and alias domains. We cover the differences between these domain types in a separate article: The different types of domains (Main Domain, Add-on Domains, Alias Domains, Sub-Domains)
Finding the Domains Page
First, we'll need to open the page where domains are managed:
- Log in to your cPanel account (see here how)
- Navigate to the Domains category and go to the Domains page, where all domains and sub-domains are managed:
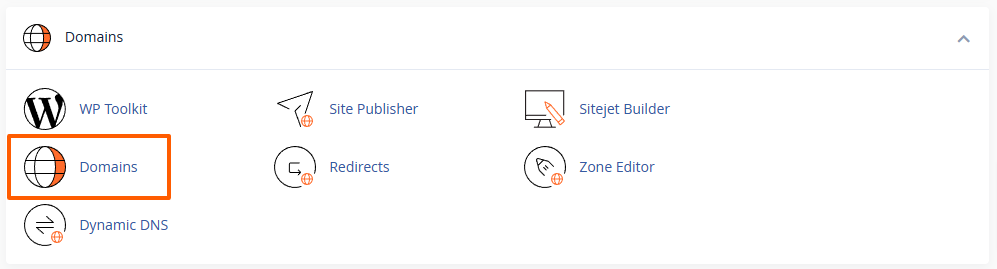
How to Add a New Domain or Sub-Domain
To add a domain or sub-domain to your cPanel account, please follow these steps:
- Click on the "Create A New Domain" button:
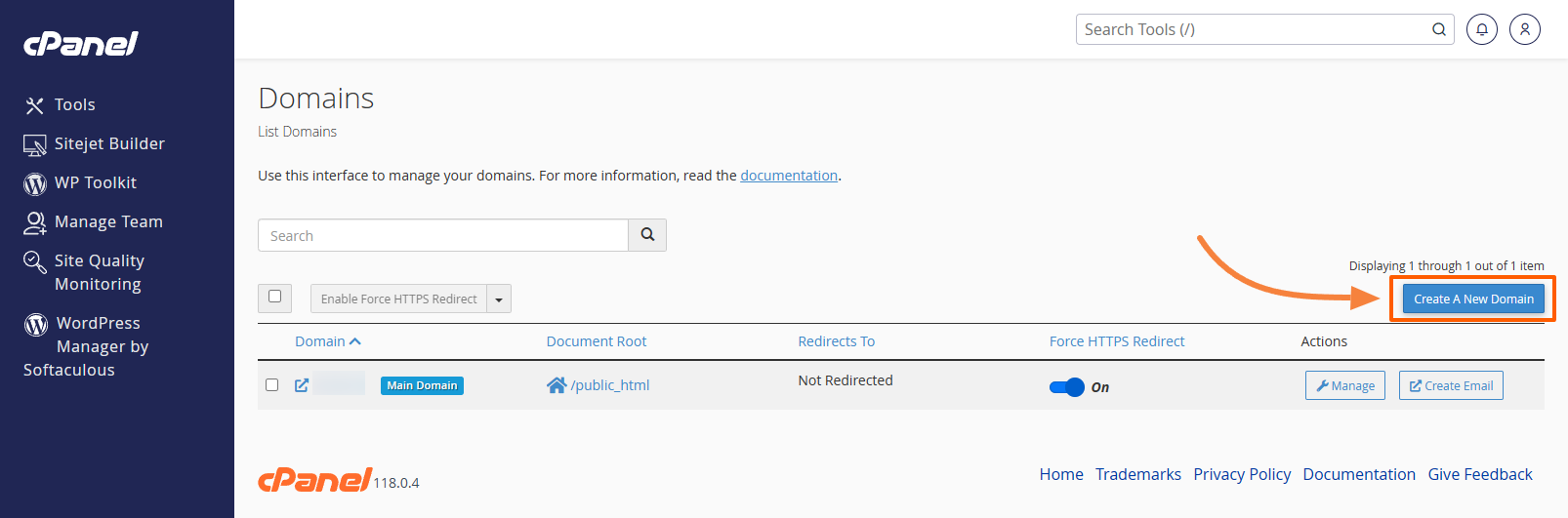
- Enter the domain that you would like to create in the Domain input field:
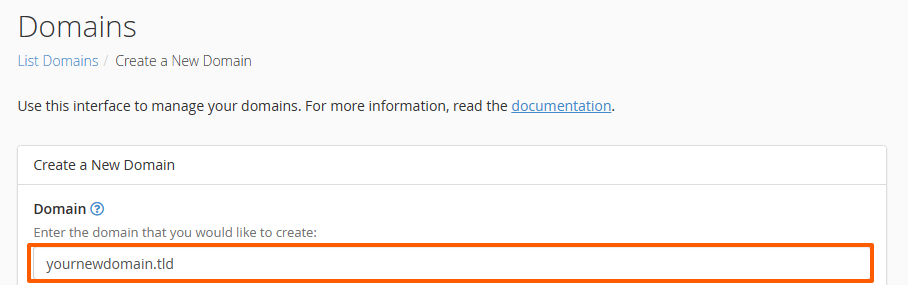
- Under Document Root (File System Location), define the document root depending on which type of domain you'd like to add:
- To create an Alias Domain or Sub-Domain:
If the domain or sub-domain should NOT have its own website and simply act as an alias of the main website or a redirect to another website, tick the checkbox Share document root:
- To create an Addon Domain or Sub-Domain:
If the domain or sub-domain should have its own directory / own website and content, for example if you want to setup a new WordPress website, , untick the box "Share document root":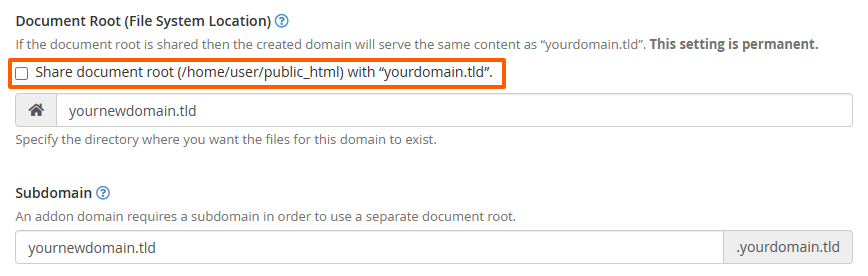
We recommend leaving the pre-filled values unchanged, or choosing a directory outside of thepublic_htmldirectory for better compatibility and to prevent conflicts with.htaccessfiles from parent directories.
- To create an Alias Domain or Sub-Domain:
- Click on the Submit button if you only need to add this domain, otherwise on "Submit And Create Another" if you'd like to add more domains:

You can now add/upload the content for the domain to its document root directory, provided that it's not an alias/parked domain.
How to Remove an Existing Domain or Sub-Domain
To remove a domain or sub-domain from your cPanel account, please follow these steps:
- On the Domains page, under the Actions column, click on the Manage button next to the domain that you'd like to delete:
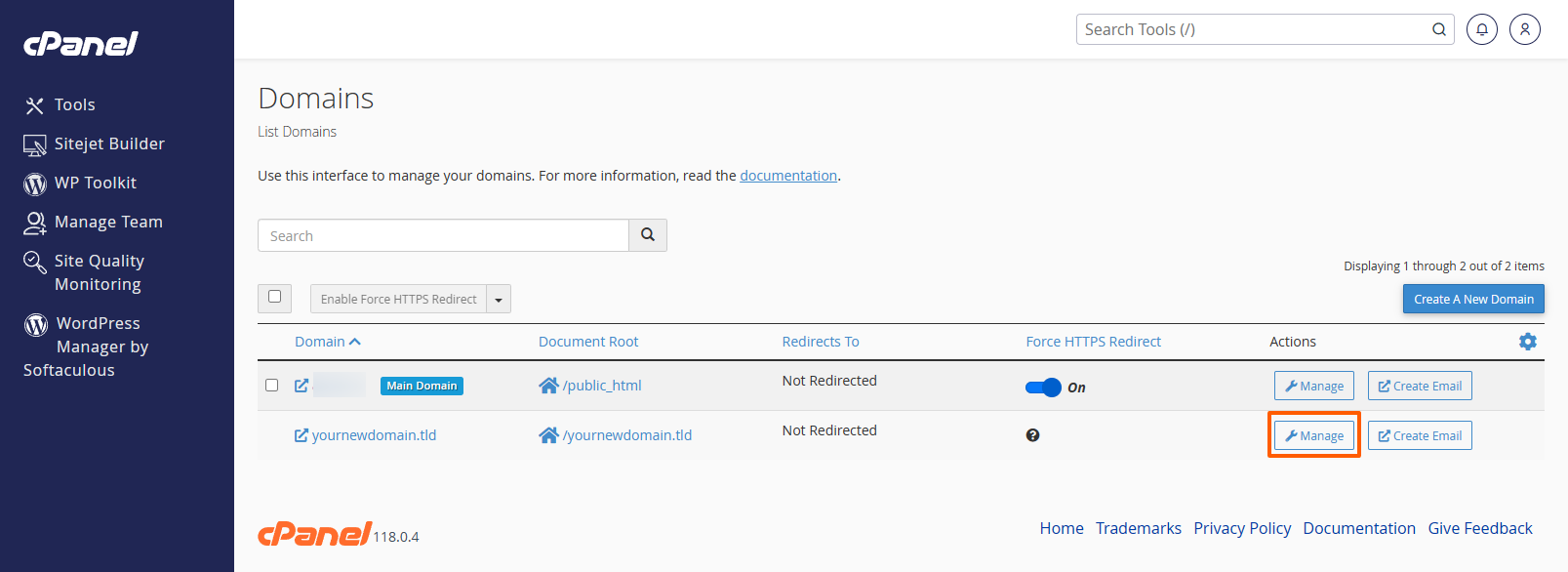
- At the bottom of the next page, click on the Remove Domain button:

- Please allow a few moments for the domain to be deleted from our systems. This can take up to 2 minutes. During this time, please do not leave the page.
If you no longer require the content of the removed domain, you should remove the directory and MySQL databases that were assigned to it or used by it. These are not removed during this process and can only be removed manually.
How to Modify the Document Root of an Existing Domain or Sub-Domain
Sometimes it may be necessary to change the directory (document root) of a domain name. However, depending on your website and scripts, this may be a complex process that can cause your website to no longer function correctly or even to completely stop working. We generally recommend against such changes, but if you are aware of the technical implications, please proceed.
To modify the document root of a domain or sub-domain, please follow these steps:
- On the Domains page, under the Actions column, click on the Manage button next to the domain that you'd like to delete:
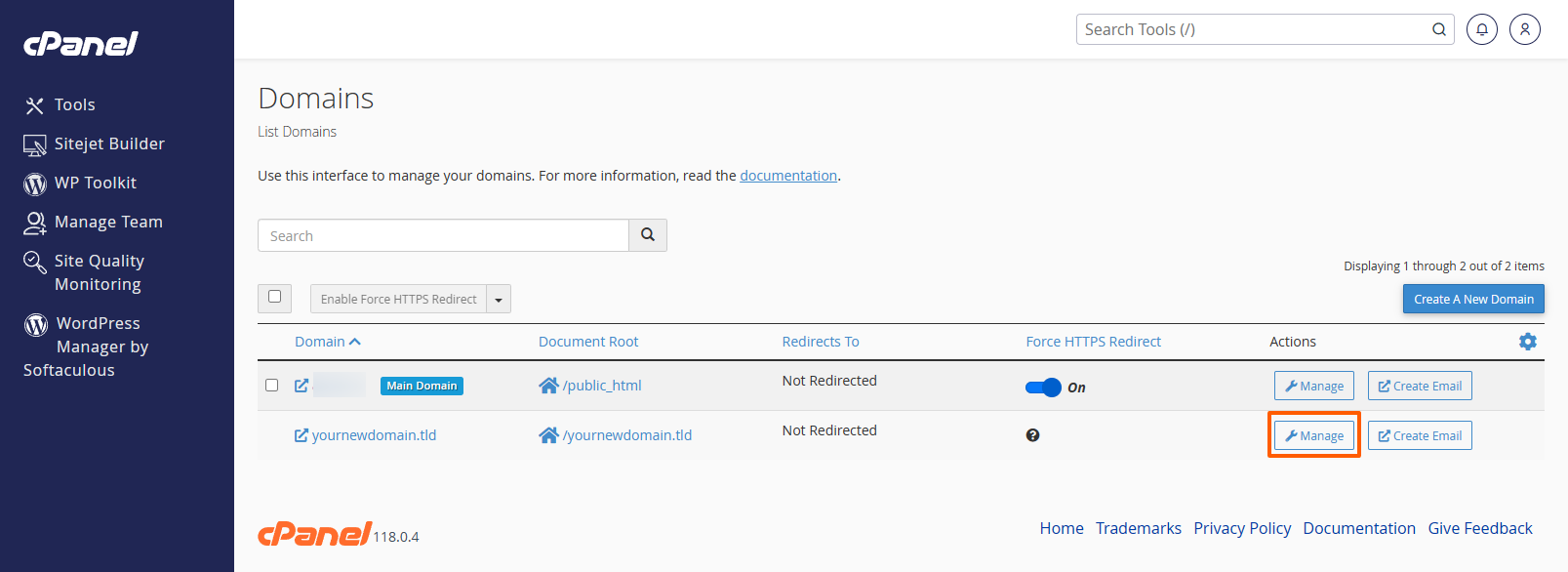
- In the input field under "New Document Root", enter the new directory path for your domain or sub-domain:
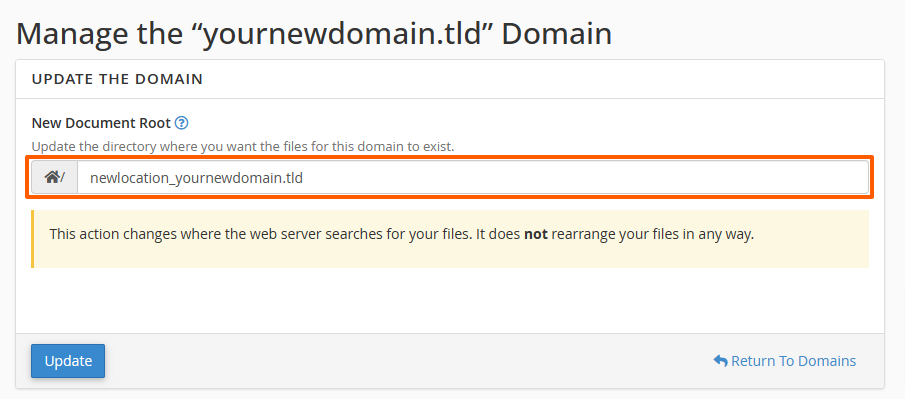
- Click on the "Update" button to apply the change.
- Please allow a few moments for the domain to be updated on our systems. This can take up to 2 minutes. During this time, please do not leave the page.
After modifying the document root, you will need to move the files from the old location to the new location. This can be done with the File Manager in cPanel (recommended) or through FTP/SFTP. Please consult with your web developer or website manager if any additional steps are required.
Updated by SP on 27/06/2025






