For those seeking to access and configure email accounts associated with their domains, cPanel offers a dedicated section known as "Connect Devices." In this guide, we'll walk you through the steps to find email account information in the Connect Devices section of cPanel.
Whether you are setting up a new email account, configuring it on your desktop email client, or connecting it to a mobile device, the Connect Devices section in cPanel provides the necessary details to ensure a smooth setup process.
Note: When your email services are configured to use third-party providers such as Microsoft 365, Google Workspace, or OX App Suite, please note that cPanel's Webmail interface and other cPanel email features will not be available. This is because the email routing is managed by the external provider, and cPanel's Webmail and email features are designed to function with email accounts hosted directly on our server. For more information on OX App Suite, please refer to this article: Understanding OX App Suite and Its Features
Steps to Locate Email Account Information:
Step 1: Log in to cPanel
- Open your web browser and enter your cPanel URL. This is typically in the format:
https://example.com/cpanel. - Enter your cPanel username and password to log in.
- For more information: Accessing your hosting control panel (cPanel)
Step 2: Navigate to Email Accounts
- Once logged in, locate and click on the "Email Accounts" icon. This is usually found in the "Email" section of the cPanel dashboard:
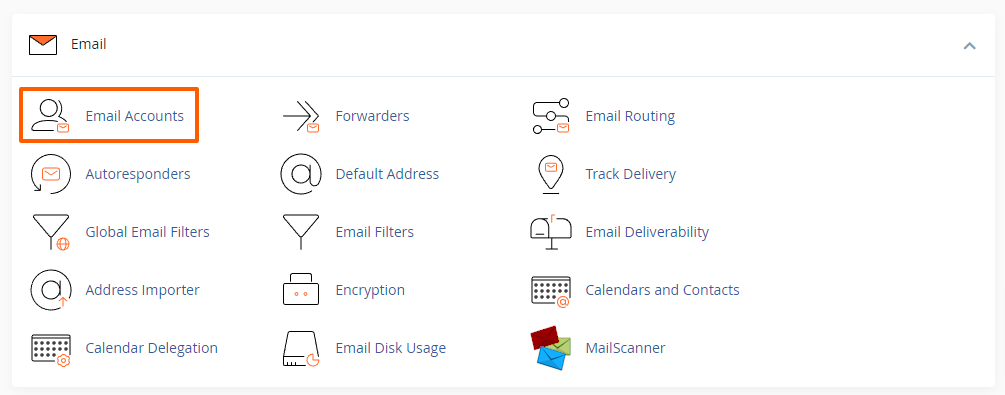
Step 3: Choose the Desired Email Account
- In the Email Accounts section, you'll see a list of all the email accounts associated with your domain. Choose the account for which you want to access connection information.
Step 4: Access Connect Devices
- Within the chosen email account, you'll find various options next to it. Look for "Connect Devices":

Step 5: View Email Configuration Details
- Under the "Mail Client Automatic Configuration Scripts" section, you can find instructions about how to use the Auto Discovery feature that is available in many email programs, or download an auto-configuration file for iOS for iPhone/iPad/iPod and MacOS® Mail.app®:
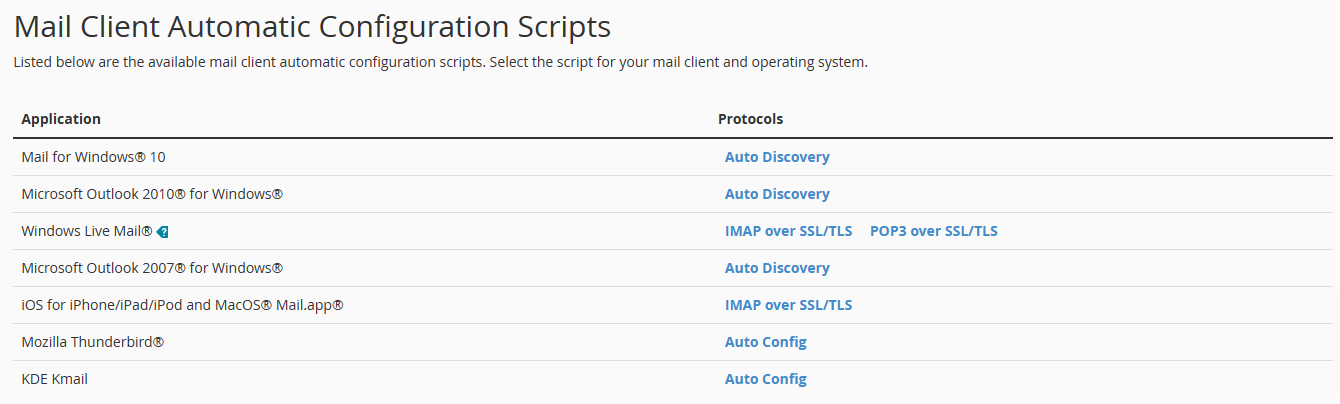
- To manually configure the email account, you can jump to the "Mail Client Manual Settings" section where you'll find detailed information required for configuring your email account on different devices or applications.
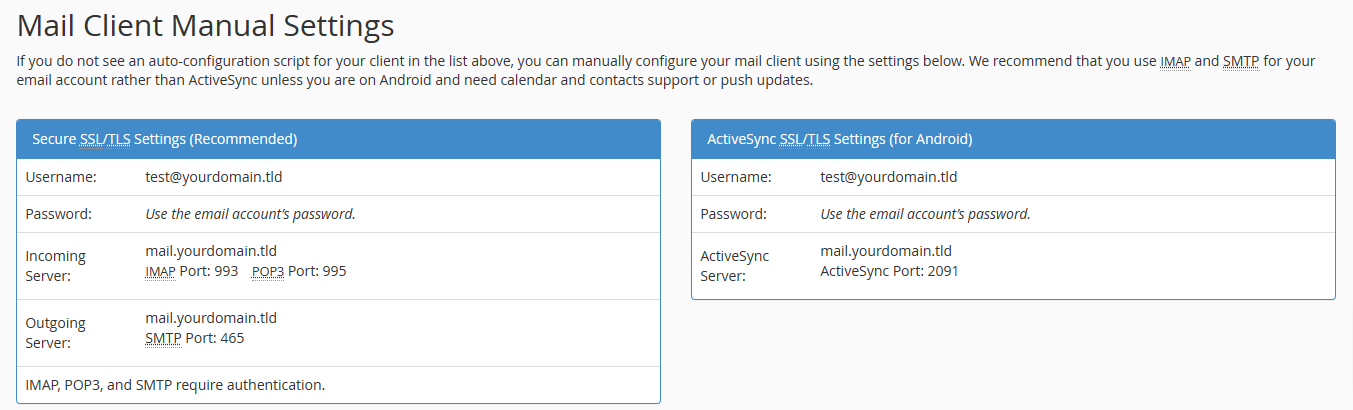
This information typically includes:- Incoming Mail Server [IMAP (recommended) or POP3]: This is the server address for receiving emails (e.g.
mail.example.com)- IMAP Port (SSL): 993
- POP3 Port (SSL): 995
- Outgoing Mail Server (SMTP): The server address for sending emails. This is the same as for the incoming mail server (e.g.
mail.example.com)- SMTP Port (SSL): 587
- SMTP Port (TLS): 465
- Alternative SMTP Port (TLS): 26
- Username: Your full email address (e.g.
you@example.com) - Password: Your email account password.
- Incoming Mail Server [IMAP (recommended) or POP3]: This is the server address for receiving emails (e.g.
- Under the "Email Instructions" you can have the manual email account settings sent to an email address:

Step 6: Configure Your Email Client
- Use the information provided in the "Connect Devices" section to configure your email client, whether it's a desktop application like Outlook or a mobile device.
Additional Tips:
-
Use SSL/TLS: For enhanced security, SSL/TLS encryption is mandatory when configuring your email client. The Connect Devices section provides specific SSL/TLS settings.
-
Regularly Update Passwords: It's good practice to update email account passwords regularly to enhance security.
-
Check cPanel Documentation: If you encounter any difficulties, refer to cPanel's documentation or contact us for assistance.
Conclusion:
Accessing email account information in cPanel's "Connect Devices" section is a straightforward process that empowers users to configure their email clients efficiently. By following these steps and utilizing the provided details, you can seamlessly set up your email accounts on your devices and in your email client.
Updated by SP on 22/01/2025






