Recommended Password Security Practices
We have a separate article regarding some of the most common security practices that you should apply when setting a password. Please read this first before proceeding with the next steps:
Common Password Security Practices
Reset or Change the Password for cPanel
You have two options:
- Reset your cPanel password, in case you no longer remember the old password, or
- Change your cPanel password, provided that you know the old password.
a) To reset your cPanel account password:
If you have forgotten the cPanel password, you can reset it through your Maxer client area, where it is not necessary to enter the current password.
- Log in to the client area at https://my.maxer.com/login
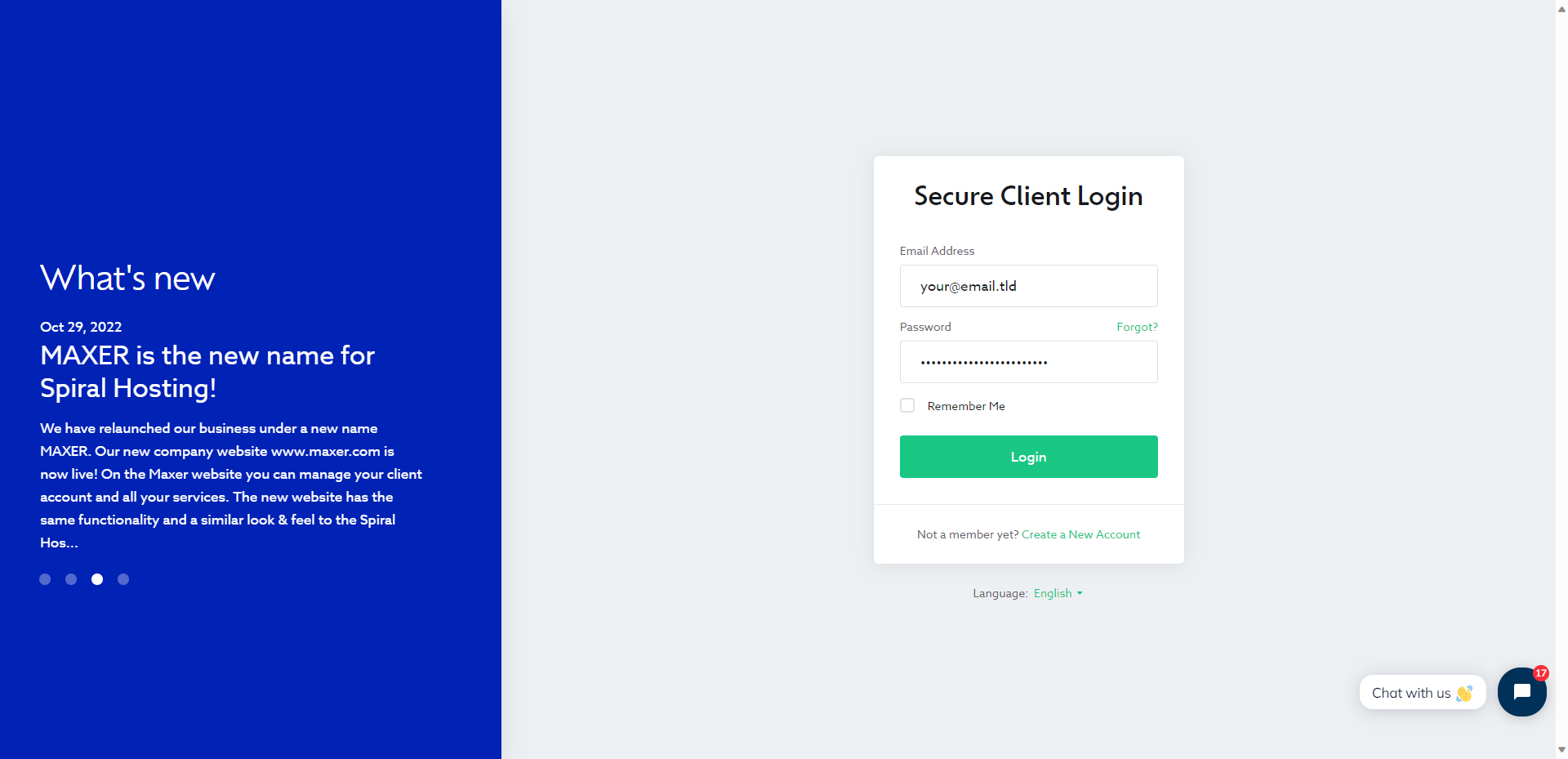
- In the top navigation bar, go to "Services"

- Find your hosting account in the list
- Click on the "Manage" button beside your hosting account
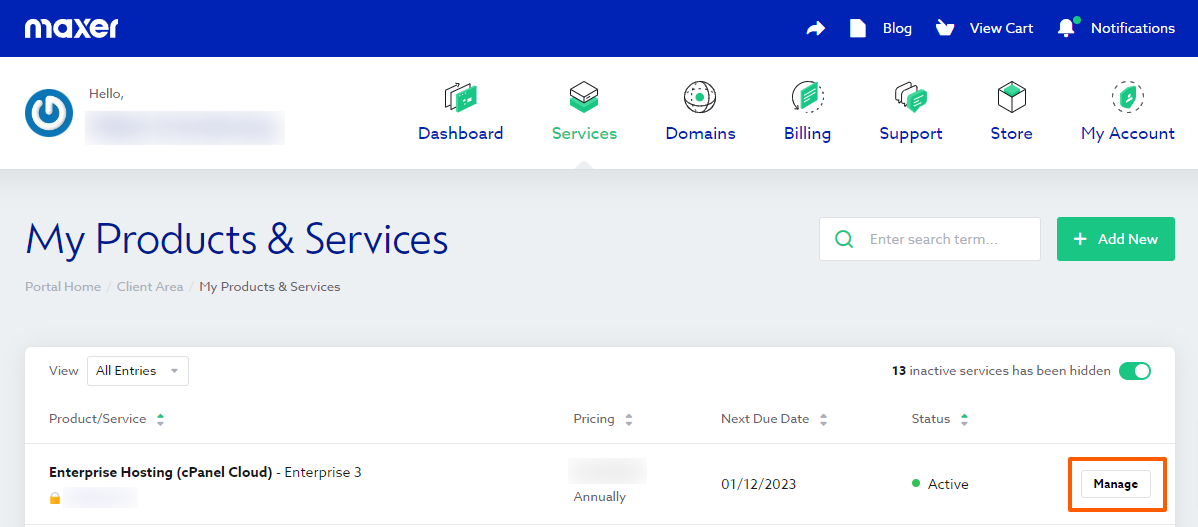
- In the left sidebar under the "Actions" section, click on the "Change Password" tab
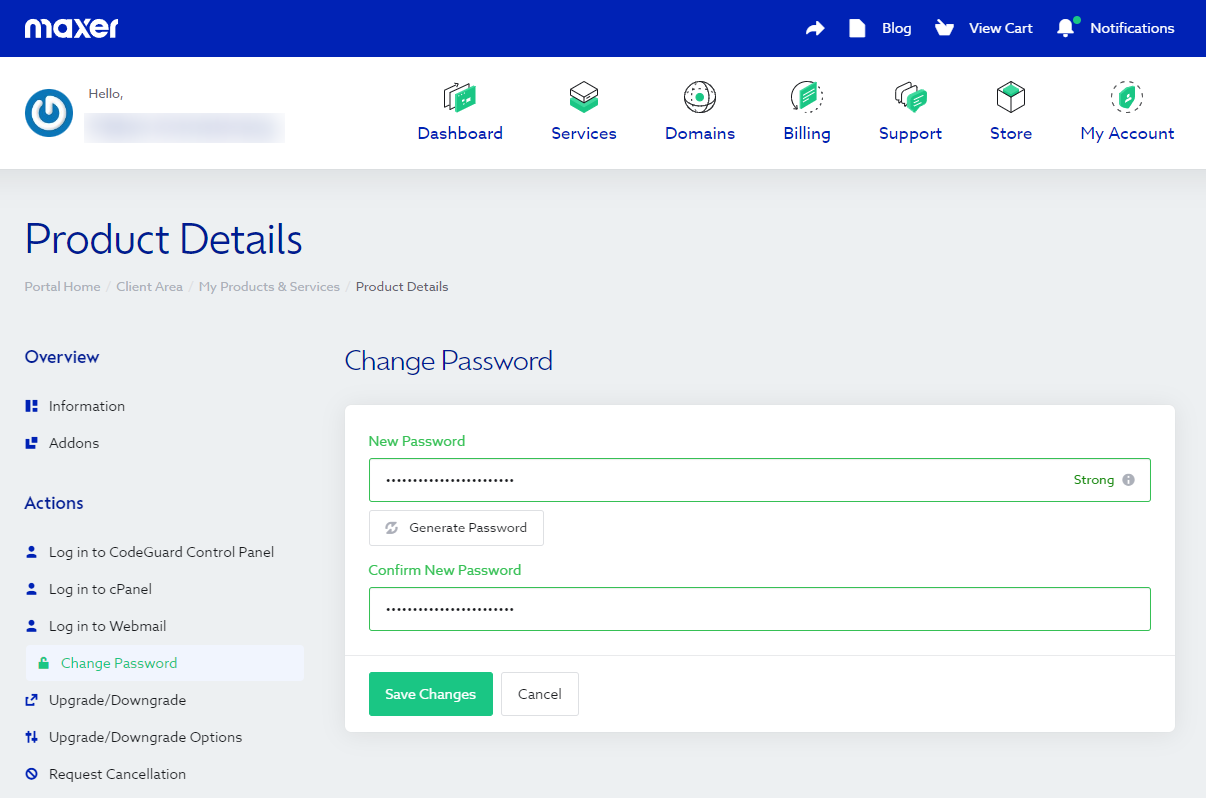
- Enter a new password twice
- Click on the "Save Changes" button
You should now be able to login to cPanel using the new password (see here how: Accessing your hosting control panel (cPanel)).
If you no longer remember the cPanel username, you can find it on the same page under the "Information" tab.
b) To change your cPanel account password:
This method will only work if you know your current cPanel password. Otherwise, please refer to the above steps to reset your cPanel password.
- Login to your cPanel account (see here how: Accessing your hosting control panel (cPanel))
- Navigate to the "Preferences" category and click on "Password & Security"
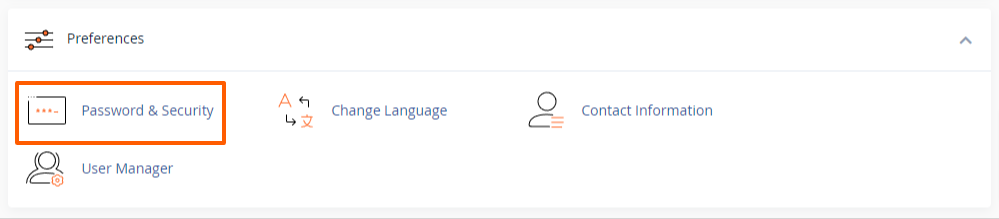
- Enter your old password followed by the new password, following the recommendations at the bottom of the page:
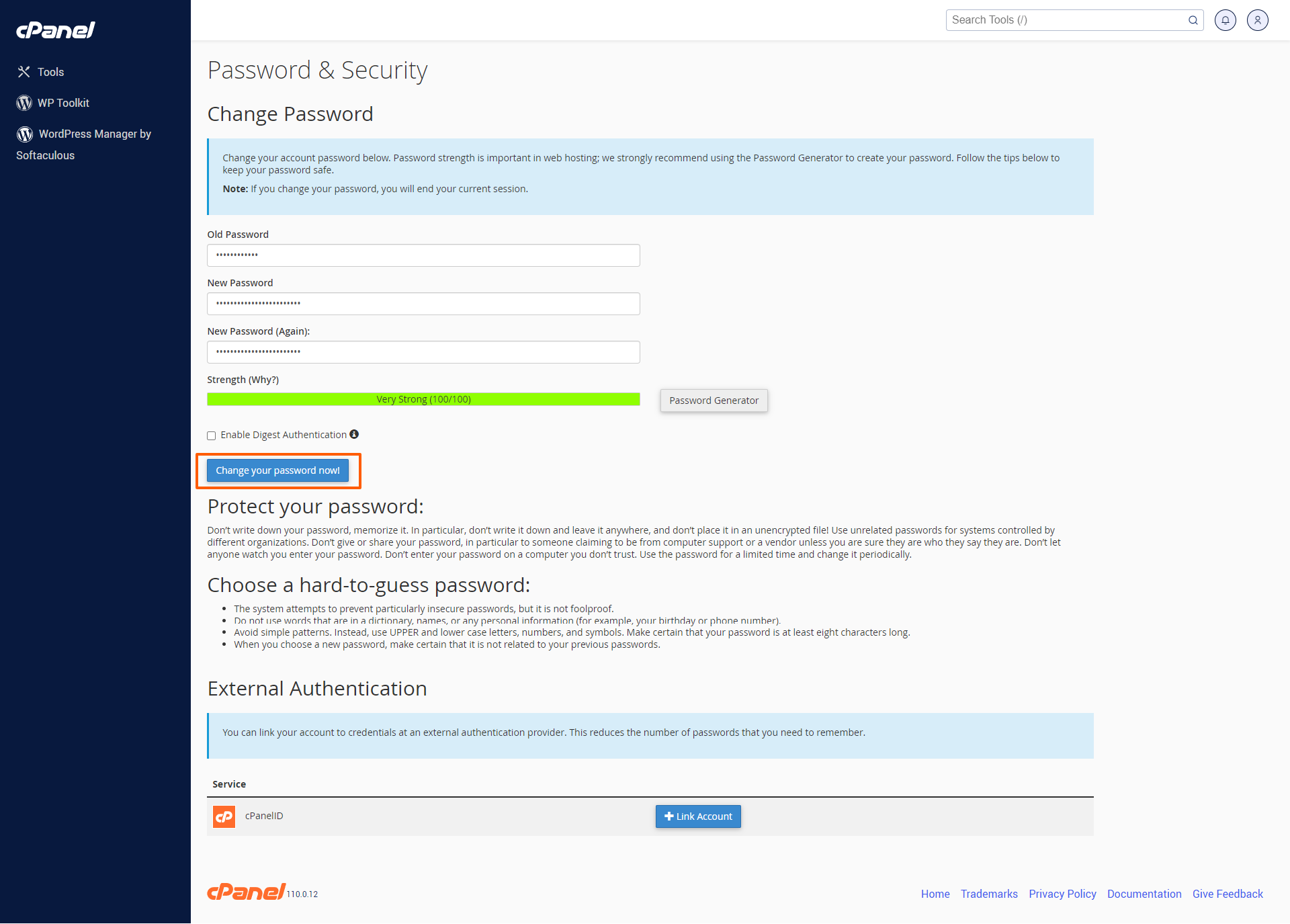
- The option "Enable Digest Authentication" should be left unticked, unless you use an old Windows operating system (Windows 8.1 or older).
- Click on the "Change your password now" button.
You should normally be logged out from cPanel immediately after changing the password, but if not, it's recommended to log out and log in again if you plan to do something else in cPanel.
Please note that the cPanel password is also used for FTP access and in some cases for MySQL connections, so make sure to update your FTP settings or MySQL connection settings as well, if necessary.
WebHost Manager (WHM)
The WHM account password is the same as the cPanel account password (of your main cPanel account). If you need to change it or if you no longer remember it, please follow the above steps.
Updated by SP on 09/10/2024






