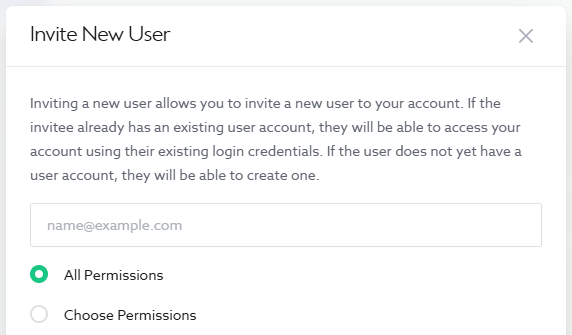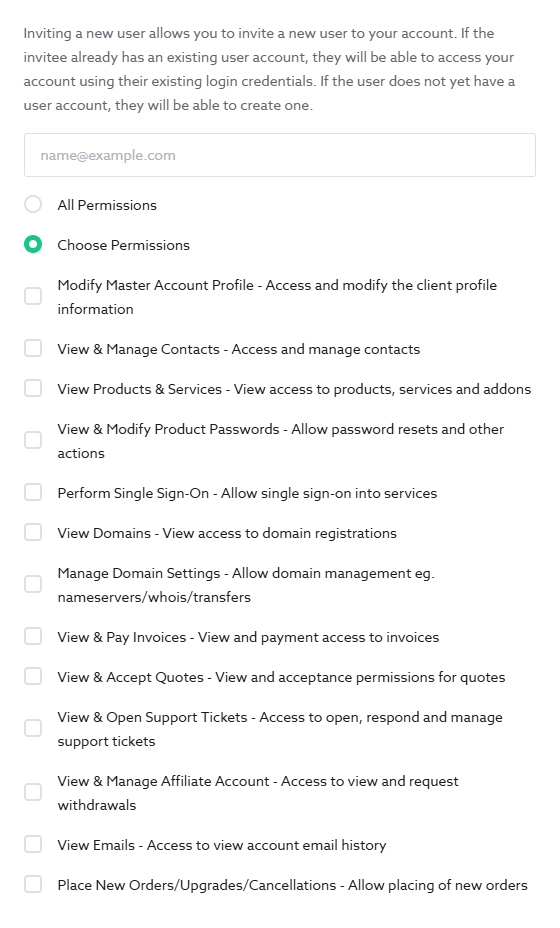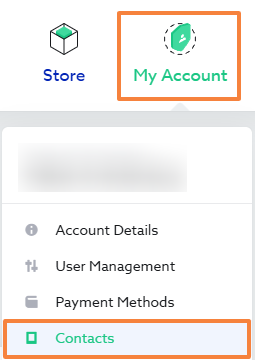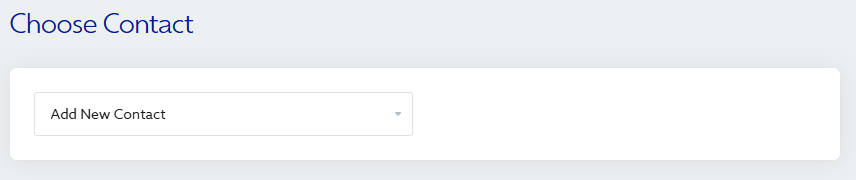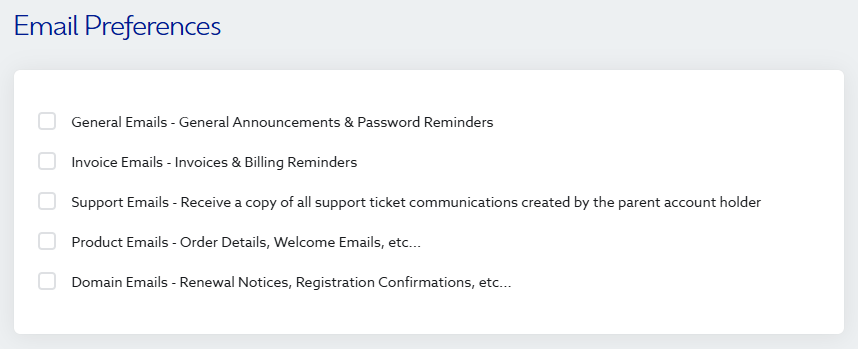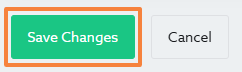This article covers Users & Contacts on your Maxer client account. If you're looking for information on users & sub-accounts in the cPanel hosting control panel, please read this article instead: Creating Users in cPanel
Please do NOT share the login details to your Maxer client account. If you want to provide access to a trusted person (for example a business colleague, an IT person or a web developer) please follow the steps in the article. You can invite the person to have their own user/login to your account - without risking losing your own access.
On your Maxer client account, you can add as many Users and Contacts as you need. A user is a trusted person who you grant access to manage aspects of your account. You can choose appropriate permissions based on their role. For example, a user can be granted access to view/open support tickets, view/pay invoices, and manage services and domains.
A contact is different to a user. A contact is a trusted person listed on your account who will receive copies of certain emails from us, and who may contact us to discuss certain issues relating to your account.
Please bear in mind that a trusted person can be a user, a contact or in many cases both.
For individual account holders, you may want to invite your website manager or web developer to be a User on your account. For businesses and organisations, it is best practice to have multiple Users and multiple Contacts, so that different team members can have different permissions and receive different email notifications, depending on their responsibilities.
Managing User Accounts
User accounts allow trusted individuals (such as colleagues, web developers, or IT personnel) to log in to the client area using their own email and password. They can be granted access to all, or only specific parts, of your Maxer account.
We recommend setting up user accounts for partners or team members who share the management of your site or hosting, or for a trusted individual who may need access if the account owner is unavailable.
Inviting a new user
To invite a new user to your account, please follow these steps:
-
Login to your Maxer Host client area at https://my.maxer.com/login
-
Click on "My Account" in the navigation bar and select User Management
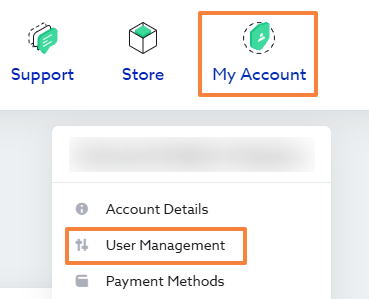
-
Enter the email address of the person who should get access
-
Select "All Permissions" if the user should have complete access
-
Click on the "Send Invite" button
If the invitee already has an existing user account at Maxer, they will be able to access your account using their existing login credentials. If the user does not yet have a Maxer user account, they will be sent a link to create a new account.
On the 'User Management' page, you will be able to track the status of your invitation, manage users, add/remove permissions, etc.
Creating a New User During Checkout
If you are logged in to your Maxer account, you can choose to create a new account for the items in the cart during checkout. In this case, our system will assign account ownership for the new account to the logged-in user.
To do this:
- During the checkout process, select Create a New Account under Choose Account
- Fill out the form that appears.
- Continue with the usual checkout process.
Managing Contacts
Another option is to add contacts, in which case a third-party wouldn't have access to the client area and your Maxer Host account, but they would be authorised to contact us and receive copies of certain emails from us, depending on your selection.
Please note that if your developers, colleagues or anyone else contact our technical support and you haven't added them as a contact, the level of technical support we can provide will be very limited for security and privacy reasons. In order to assist, we will ask them to contact you as the account owner to have them added as a contact or user before proceeding further.
Adding a New Contact
To add a new contact, please follow these steps:
-
Login to your Maxer Host client area at https://my.maxer.com/login
-
Click on "My Account" in the navigation bar and select Contacts
-
Select "Add a New Contact" from the drop-down list
-
Under the "Contact Details" section, enter the full contact details
-
If any of the contact details are unknown, you can enter your own information
-
-
Under "Email Preferences", select which emails this contact should receive (as a copy)
-
Click on the "Save Changes" button
Changing Email Preferences of a Contact
To change which emails an existing contact should receive, please follow these steps:
- Login to your Maxer Host client area at https://my.maxer.com/login
- Click on "My Account" in the navigation bar and select Contacts
- Select an existing contact from the drop-down list
- Under "Email Preferences", select which emails this contact should receive (as a copy)
- Click on the "Save Changes" button
Removing a Contact
To remove an existing contact, please follow these steps:
- Login to your Maxer Host client area at https://my.maxer.com/login
- Click on "My Account" in the navigation bar and select Contacts
- Select the contact that should be removed from the drop-down list
- At the bottom of the page, click on the "Delete Contact" button
Recovery Email Contact or User
If you have signed up for Maxer Host using your business email address under the same domain hosted on our servers, we recommend adding a secondary email address (e.g. Gmail, Outlook, Yahoo! Mail) as a contact. This can be helpful in case of an outage, loss of access to your main email account, or delivery issues. By doing so, you will receive copies of our emails to the secondary email address.
Additionally, you can create an additional user as a backup in case you are unable to access your main account. For security, this user can be assigned lower access rights and used when logging in from an untrusted location.
Updated by SP on 07/07/2025